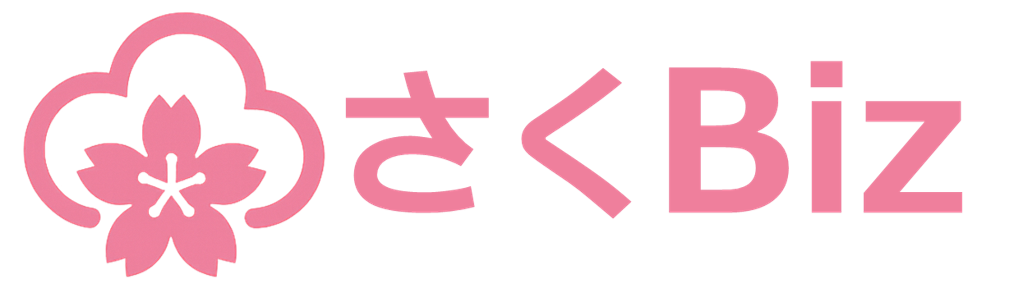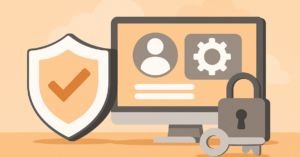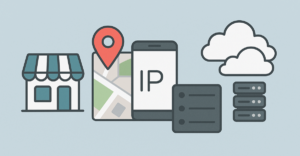はじめてでも安心!Microsoft 365の申し込みから初期設定まで完全ガイド【2025年4月版】
Microsoft 365(旧Office 365)は、メールやOfficeアプリ、クラウドストレージなどが一体化した、企業の情報共有・コミュニケーションに欠かせないツールです。しかし、初めて導入する場合には設定方法に戸惑うことも少なくありません。本記事では、Microsoft 365の試用版申し込みから初期設定完了までの流れを、実際の画面を交えて説明します。
1.試用版の申し込み
まずは、Microsoftの公式サイトからMicrosoft 365の試用版を申し込みましょう。以下のようなMicrosoft 365のページから申し込むライセンスを選んで「1か月無料で試す」をクリックします。
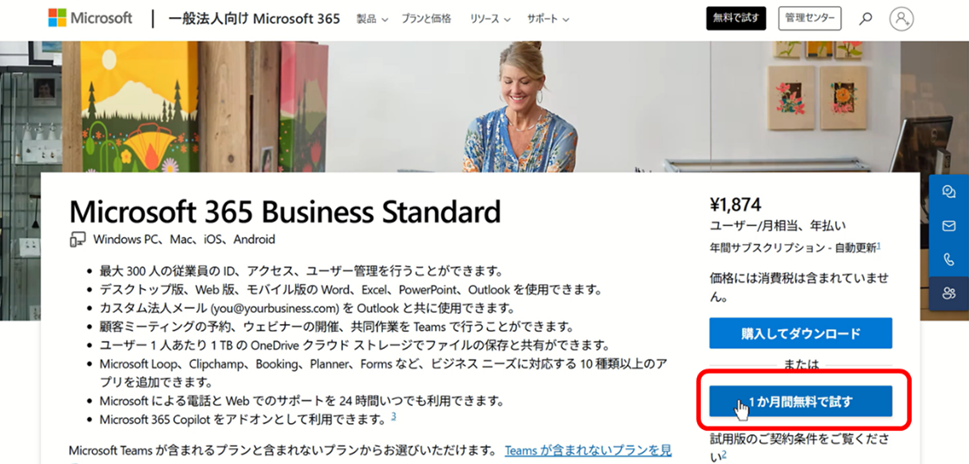
2.申し込みの開始
申し込みでは初めにロボットでないことの確認と必要なライセンス数の確認が行われます。その後、利用するメールアドレスを聞かれますので、独自ドメインのメールアドレスがある場合はそのメールアドレスを、なければ利用可能なビジネス用のメールアドレスを指定します。。
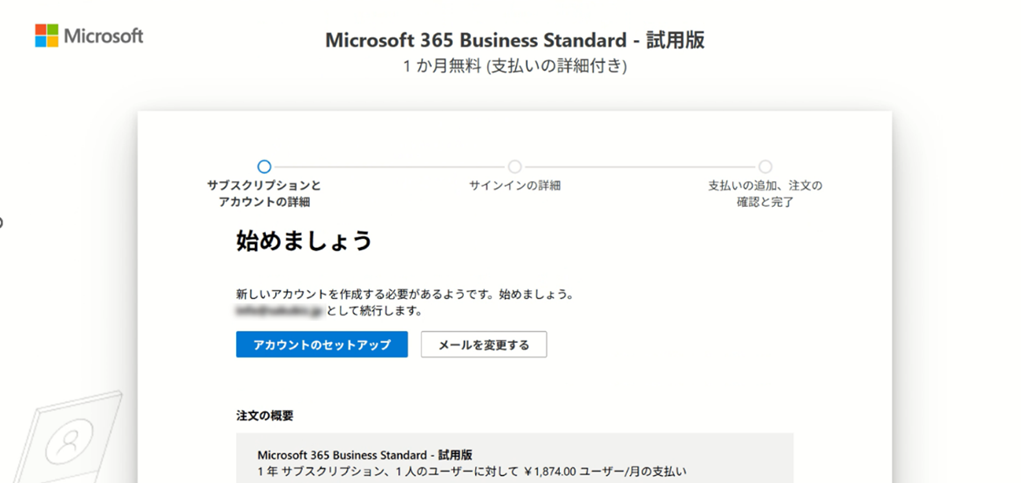
3.組織と管理者アカウントのセットアップ
メールアドレスの認証後は、組織情報と管理者アカウントをセットアップします。
・組織情報(会社名、所在地、電話番号など)を入力
・管理者用のユーザー名・パスワードを設定
ここで設定するユーザー名とパスワードは今後の管理作業で使用する重要な情報です。必ず安全な場所に控えておきましょう。
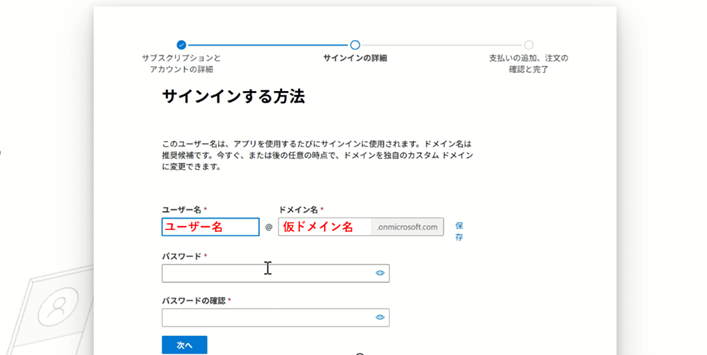
4.支払方法の設定
次に支払方法を設定します。試用版の利用期間終了後、そのままサービスを継続利用する場合に備えて、クレジットカード情報などを登録します。試用期間中にキャンセルも可能ですので、安心して進めてください。
5.管理者サインインのための二要素認証設定(セキュリティ強化)
管理者アカウントにはセキュリティ対策として、二要素認証(2FA)を設定しましょう。ログインの際にパスワードに加えて、SMSや専用アプリでの認証が必要になります。管理者アカウントのセキュリティを高めるためにも、これは必須の設定です。
6.独自ドメインを追加するためのDNSレコード追加
セットアップを続けると「Microsoft 365管理センターへようこそ」の画面になりますので、そのまま続けます。自社の独自ドメインをMicrosoft 365で利用する場合は、次の画面で「カスタムドメインでメールを設定する」をクリックして、ドメイン名を入力します。
ドメインを入力したら、ドメイン所有者確認のために必要なDNSレコード(TXTレコードなど)を追加します。これは、自社ドメインを管理するDNSサービス(この記事では例として「さくらインターネット」)の管理画面で設定します。
参考記事:さくらインターネットで始めるドメイン取得とレンタルサーバ契約
DNSレコードを設定後、Microsoftの管理画面で確認をクリックし、設定が正しく反映されていることを確認します。
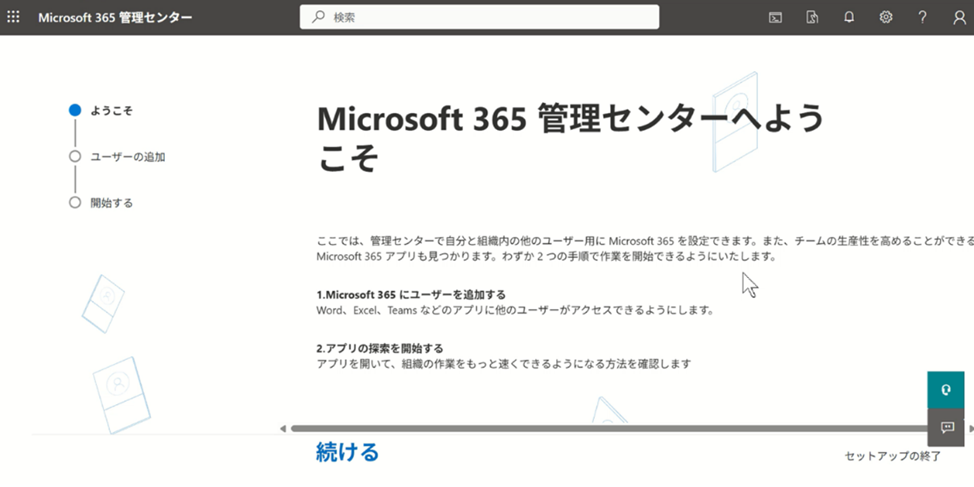
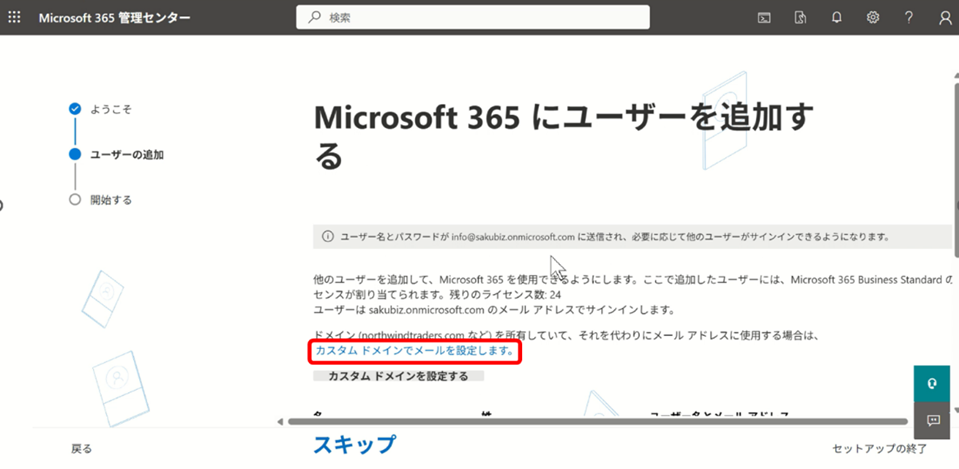
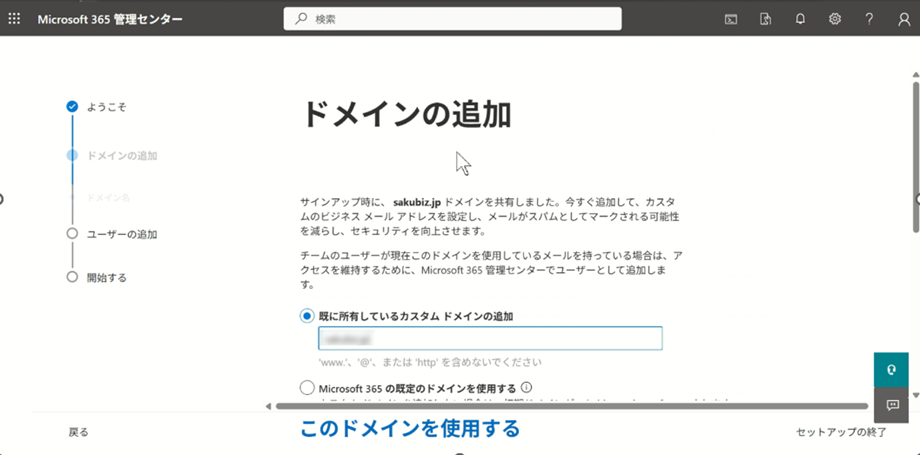
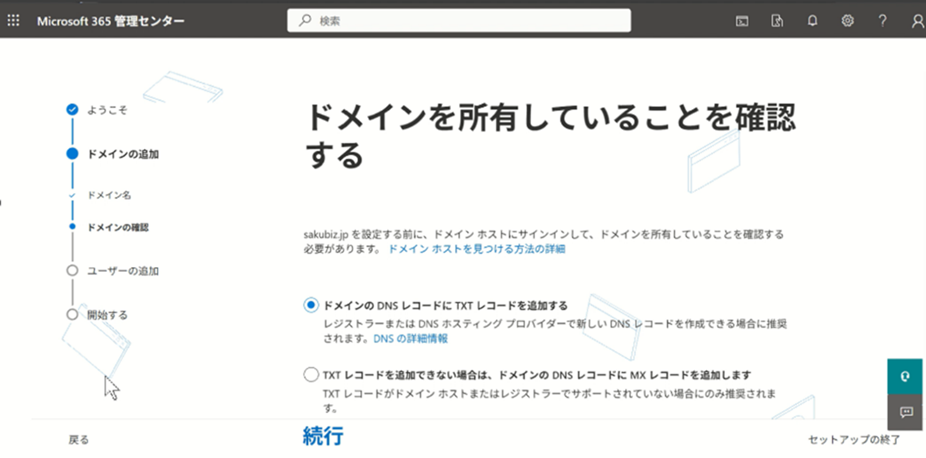
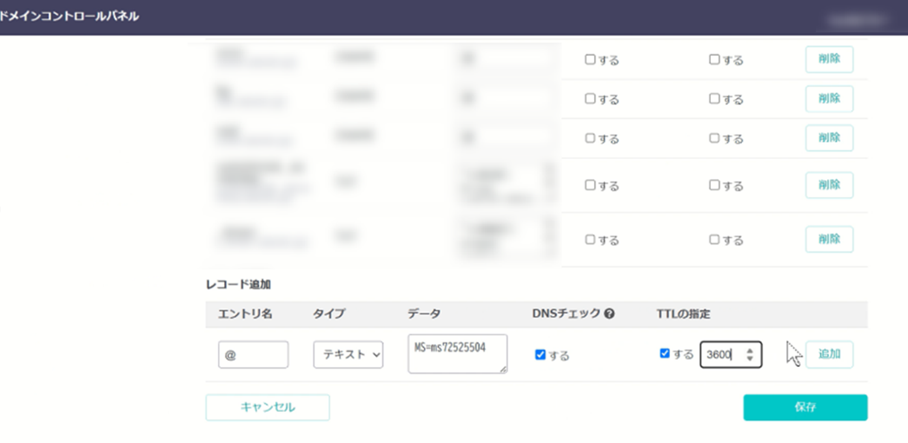
7.ユーザーの追加
ドメインの追加が完了したら続けて組織内の各ユーザー(社員など)を追加できます。ユーザー追加は後からでもできるので、ここでは入力不要です。
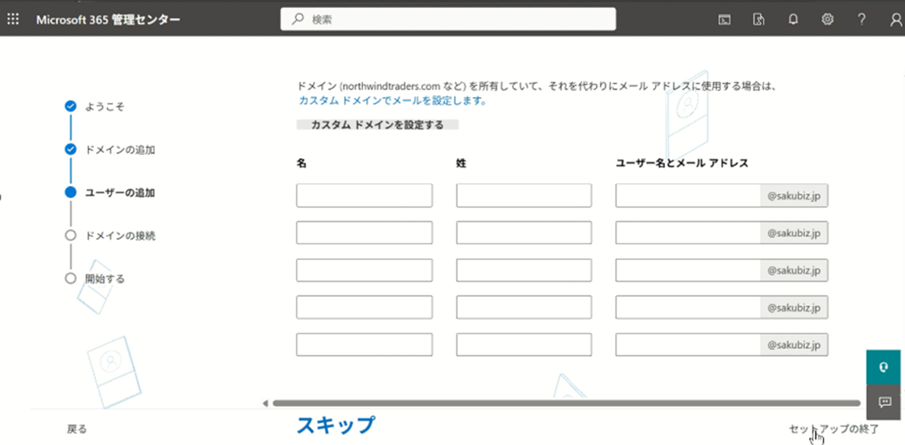
8.メールドメイン利用のためのDNS設定
Microsoft 365で自社ドメインのメールを利用するには、さらにDNSにメール用のレコード(MXレコード、CNAME、SPFレコードなど)を設定します。これらの設定は、さくらインターネットなど利用しているDNSサービス側で設定します。
※DNSレコードの書き方についてはこちらを参照
設定が完了したら、再度Microsoft 365の管理画面で確認を実施し、メールが使える状態にします。
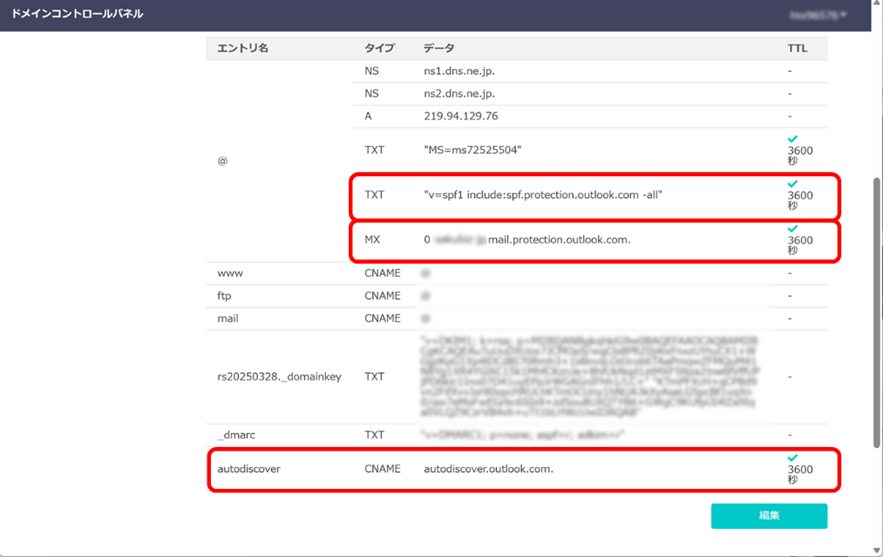
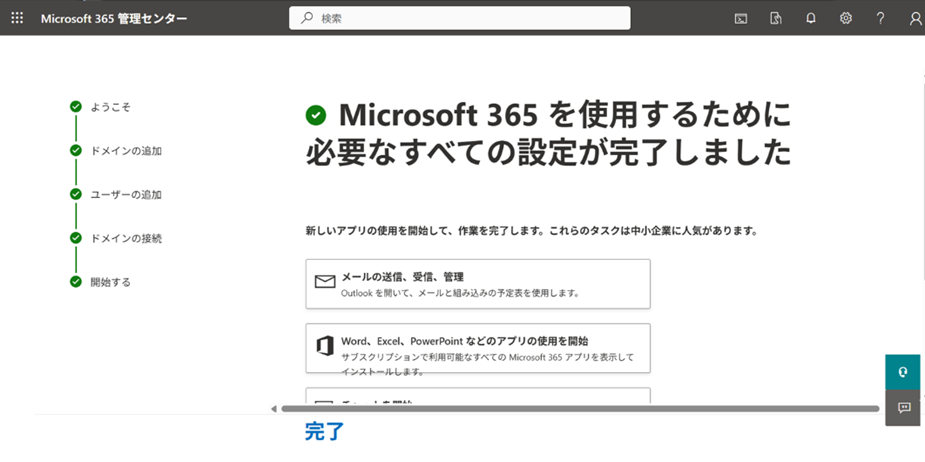
まとめ:初期設定をしっかり行って、スムーズな業務開始を!
これでMicrosoft 365の基本的な初期設定は完了です。設定が終わればユーザーを追加してメール、クラウドストレージ(OneDrive、SharePoint)、ビデオ会議(Teams)など様々なサービスを活用して、業務効率を高めることができます。
初期設定は一見複雑そうに見えますが、手順通りに進めていけば問題ありません。万が一不明な点があれば、Microsoftの公式サポートやITパートナー企業への相談をおすすめします。
これらのサポートをご希望の方はこちらからご連絡ください!